More customization to be done, still far from the goal. Just minor tweaks this time.
Fix disappeared Explorer jump list
Not quite a customization, but I will include it here never the less. As you perhaps have spotted in the last post, I do not have either “Recent” or “Pinned” entries in my Explorer jump list. This is caused by a bug in win7 which has been known since the beta days, yet it still appears to be unfixed.
The reason appears to be that the file containing the jump list entries have been corrupted. You can find the files here: (You must enter the path, you can’t navigate to the folder!)
%AppData%MicrosoftWindowsRecentAutomaticDestinations
The file containing the Explorer jump list is “1b4dd67f29cb1962.automaticDestinations-ms”, just delete it to get it working again. However if you experience this issue with another application, simply delete all entries (to the Recycle Bin) and pin a entry to that application. The file that now appears is the jump list for that application. Simply press CTRL+Z to undo the previous delete and select “Don’t move” when it attempts to undelete the broken file.
Change locations of user folders
You can move your “My Documents” folder by right-clicking it and clicking “Properties”. Click “Move…” under the “Location” tab. (It will ask whether you want to move the current contents to the new location.) You can do this for most of the folders in %USERPROFILE%, for example your Desktop.

I use a separate HDD partion (D:) for all my data so I can easily format the system drive and reinstall Windows without loosing anything important. Since applications sometimes save user data or other strange stuff in those automatically, I moved them all to “D:userconfWindows”. It will make a reinstall a little bit easier.
I also started to stop using “My Documents”, “My Music” and “My Videos” completely. The “My Documents” folder in particular is misused by many applications so all kinds of weird stuff ends up here, removing my attention from what I’m actually trying to store in those folders.
Modify the Start menu
As more and more entries get into the start menu, it gets increasingly harder to find the programs you want. You can edit it by changing the contents this the following two folders:
%APPDATA%MicrosoftWindowsStart Menu %PROGRAMDATA%MicrosoftWindowsStart Menu
The first folder is for your user, the second is for all users. The entries in the first will automatically be merged together with the second.
Notice that if you start editing these folders, then the shortcuts will not be automatically deleted when you uninstall the application since the paths have changed.
Notice that I prefix folders which contains several applications with “#”, this makes them stand on the top of the list. (You can’t do this on top-level folders of some reason though, it will not merge the user and all user folder correctly.) To make the folders which contains several applications stand out I the icon (the method is explained in the last section). Also note that I have the “HxD” program listed twice, an easy to reach shortcut at the top and a folder containing the uninstaller and more.
You can also change the paths of these two Start Menu folders by doing the same as explained in the previous section. I have moved all normal shortcuts into the all-user folder and I moved the user folder to “D:userconfWindows”. In this folder I placed links to all the portable applications I have on my D: drive, so these will survive after a reinstall. (It requires that the drive letter remains the same though.)
Extending Aero Snap
EDIT: multi-monitor support was removed from the free version and I found a better alternative, WinSplit Revolution. I find this one better and it is completely free, so check out that one instead. EDIT END
Aero Snap doesn’t work very well when using multiple monitors and it doesn’t give you as many possibilities as similar solutions in Linux. Luckily there are a few tools out there to replace it. I tried two and settled on AqauSnap.
AqauSnap only supports simple grid operations, like right-upper corner, but I do not need more than that anyway. Multi-monitor support and with a bit of tweaking okay graphics. Hotkeys are implemented, however it doesn’t work well across monitors. Furthermore you can’t undock a maximized window with the mouse.
All in all, it works better than Aero Snap, but there is still room for improvement. You can download it from the authors homepage or read more about it here.
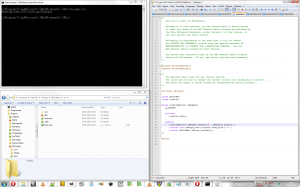
Disabling the desktop
The desktop easily ends up being cluttered because you trow all kinds of random stuff into it. Most of the time it is just stuff I just dump there because I’m too lazy to properly navigate to the folder it should have been in. So I will try force myself do it properly from the start.
Hiding the icons is easy, just right-click on the desktop and uncheck “View->Show desktop icons”. (You should pin the Recycle Bin to Explorer first though.)
This doesn’t prevent you from saving stuff here, it just hides it. However you can change the permissions for the Desktop folder and disallow Write operations. To do this, right-click on your Desktop folder (located in %USERPROFILE%) and click “Properties”. Under the “Security” tab, click “Edit…”. In this window, check the “Deny” box for “Write” for the users you want to restrict.
If you restricted the right users it should now give you an error message if you try to save/move anything to the desktop. I fear it might annoy some installers which want to create shortcuts on the desktop, but I don’t think it will be a major issue.
Using folder icons
Using visual clues to locate a folder instead of relying on reading the text makes it much easier to find. If you have a fitting .ico file, changing the icon is painless.
Right-click the folder and click “Properties”. Under the “Customize” tab, click “Change Icon…” at the bottom. Click “Browse…” to select the .ico file you want to use. (The list is used in case you select a .dll or .exe which contains multiple icons.)
If the folder icon does not update, try pressing F5 a couple of times. To get most out of folder icons, only apply them to your most used folders as it makes them stand out more.



October 8th, 2011 07:13
I know Windows 8 is fixing the file copying problems. In the mean time, you can use TeraCopy. Try it out; it’s an awesome program, gives you more control over copying, is faster & ‘safer’ than the default Windows copy handler, and doesn’t slow down anything. (It speeds it up, of course. :P)
October 8th, 2011 08:31
Also, for ‘AeroSnap’ in Ubuntu/Linux, I simply use Compiz. It contains numerous other tweaks/effects/shortcuts/etc as well. Doesn’t it come by ‘default’ in 11.04?
sudo apt-get install compiz compizconfig-settings-managerGo to System -> Preferences -> Desktop Effects and click ‘Enable Desktop Effects’
October 8th, 2011 15:35
Yeah, it does come by default in Ubuntu and it works quite well, also on multi-monitor setups. This and workspaces would have been my primary reason to switch to something Linux based, but now that I have it working in Windows…
I have have seen the improvements to file copying in Windows 8, looks quite nice. I avoid copying in a way that could lead to file collisions though, so not that great of an issue for me. I also like the new task manager. A bit of a same you can’t extend the Ribbon interface in Windows Explorer though.
So far the changes are nice, but not enough for me to spend money on upgrading yet. Pentagon sounds promising though.